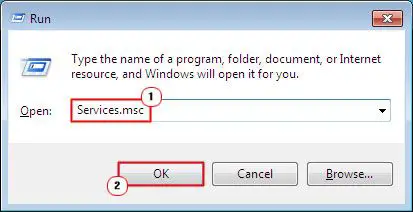
Windows Services
Windows services, what are they? What kind of effect do they have on my system? If you find yourself asking these questions, then this guide should serve you well. In this particular article I intend to discuss exactly what Windows services are. These services which are used extensively on Windows XP/Vista/7/8/8.1 and 10 based systems.
Advertisements
Recommended Tutorial: How to repair Hard drive and recover important date in it?
Your operating system will typically have dozens of different services running in the background from the moment your computer boots up. What these services are and whether or not they should concern you, is the real question.
What Are Windows Services?
A service can be described as an application, like any other application you’d find on your system. However, the major difference between a service and your typical application is that services run in the background, and don’t come with an interface of which you can use to interact with them. Services are designed to increase the functionality of your operating system, whether it’s through the addition of file sharing, web printing, event logging or error reporting.
Advertisements
Not all of these services that run in the background are developed by Microsoft. Many applications and drivers come with their own services; internet security software being a prime example, as they usually come with their own service(s) which provides real-time scanning, firewall protection and much more.
Internet security applications are almost forced to take advantage of services. One of the benefits of services (in this instance), would be its ability to load during system boot up before any third-party applications are run. But the main benefit would be its ability to allow such software to monitor everything that occurs on the computer.
Another example of a third-party service would be the auto-updating service of Mozilla Firefox. This particular service will regularly check Mozilla’s servers for new updates and notify or automatically update the browser when available (depending on its settings).
Having some background information or familiarity with your services, can be quite useful; for example, if you know which service(s) you won’t need, then you can safely disable them.
Advertisements
How to Access Windows Services
There are a number of ways that you can access Windows services, however the quickest and most efficient way of doing it, is as follows:
1. First, boot into your computer using your main User Profile (with full Administrative Rights).
2. Once in, press Windows Key + R, this will load up the Run Command box, from here, type Services.msc and click on OK.
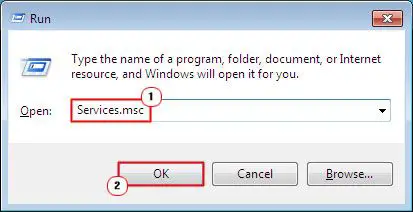
Note: It is also possible for you to access Windows services through the System Configuration Utility and Windows Task Manager tools. However the level of interaction is limited, in both instances, which is why I recommend you use Services tool instead.
How to Start/Stop a Service
Starting or stopping a particular service is a relatively simple task, which can be done, by doing the following:
1. Follow the steps above, to load up Services.
2. Then right click on the Service, and then click on Stop.
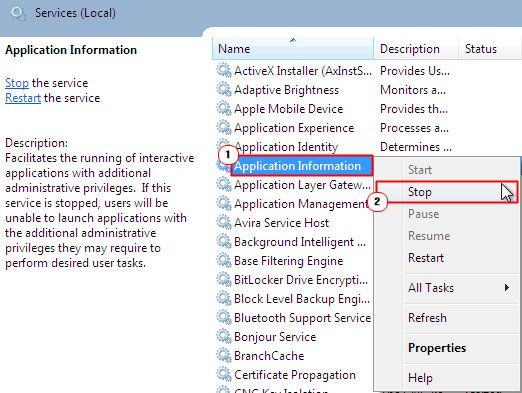
Of course, you can only stop services that are already running; however, in addition to stopping and starting a service, you can also Pause, Restart and Resume a service.
Configuring a Windows Service
Hot topic: Signs of RAM (Random Access Memory) problems and how to fix it.
Configuring or editing a Windows service is something you may want to do when attempting to rectify a problem, such as lack of system functionality, deteriorating system performance etc. In such a situation, you can configure a service by doing the following:
1. Load up Services using the instructions under How to Access Windows Services.
2. Then right click on a Service and select Properties.
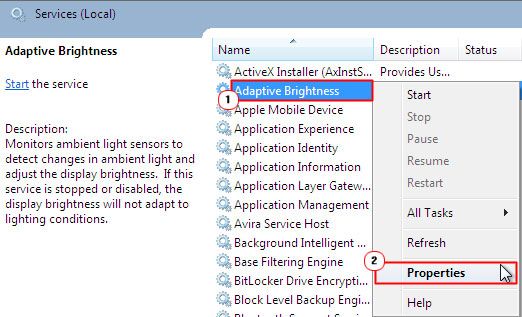
3. This will load up the Service Properties applet, from here; you can make your changes.

You can make a number of changes such as alter its Startup type. The options available to you here are as follows:
Automatic: This service will start during system boot up.
Automatic (Delayed Start): This service will start only after all the services that have been set to automatic have started.
Manual: This service will only start when you manually set it to.
Disabled: This service is configured to never start, even when it’s required by other applications to run.
Tweaking Your Services
There are quite a few Windows users out there that advocate disabling certain services in order to boost the performance of the computer. While it’s a fact, that every service and program that runs on your system, consumes resources in order to do so, tweaking or disabling certain services tends to produce very little in terms of impressionable improvements.
Normally, disabling services will have no noticeable impact on the speed of your computer and in some instances may have certain negative consequences, especially if you disable a service that is required by the operating system.
Despite that fact, it is useful for you to acquire at least a basic understanding of all the different services running on your computer, as it may come in handy, when attempting to troubleshoot a problem.
With that said if the idea of tweaking the services running on your computer, still interests you, then I recommend you tread with caution. Consider creating a restore point, and make note of all the changes you make.
Remember that these services are there for a great many uses, so it may not be immediately apparent, what you have done, till several weeks or even months, down the line.

Advertisements