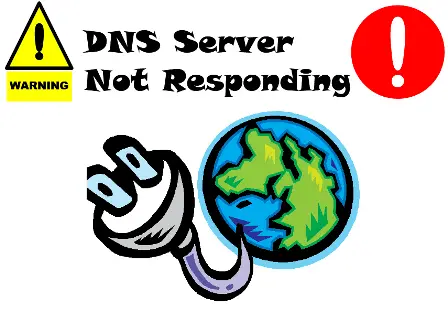
DNS Server Not Responding – What will happen when you encounter this error?
DNS Server not Responding error will cause interruption to your internet connection. What if you are in the middle of something, when your DNS server stops to respond? You will lose all your online connections, but I suggest you to stay calm as possible as we try to configure it out.
Advertisements
Three (3) DNS Server not Responding Error possible causes
- It could be that one of your third party software is having a conflict or unintentionally prevent your computer from connecting to the internet. Like antivirus, firewall and network bandwidth controller.
- It is also possible that your DNS service stops responding or became corrupted due to various reasons, but the most common culprits are virus and computer hardware issue.
- The other reason might be no reason at all, just kidding. Sometimes DNS Server Not Responding error is caused by the website server that you are visiting, meaning the fault isn’t you or your computer, it’s the website server itself.
Three (3) ways to isolate DNS Server Not Responding Error to pinpoint the main reason of the problem
- Browse the internet using at least three (4) different browsers (Chrome, Firefox, Internet Explorer and Chromium). If one of your browser can’t display web pages then that certain browser is the problem, reinstall it with the latest version.
- Visit multiple websites. What if only one of the websites displays the DNS error? Well, be glad because the problem is on that certain website’s server not your PC.
- If you tried using many browsers and browsing more than three sites, but you still receive a DNS Server not responding, it is safe to say that the issue is in your computer.
Therefore we concluded, that there is something wrong in your computer, that cause the DNS Server not Responding error, it’s time to troubleshoot it.
How to fix/solve DNS Server not Responding Error?
- First, restart your PC, press “F8” to proceed in “Advance Boot Options” select “Safe Mode with Networking” then click “Yes” to enter in safe mode. When you are there, try to connect to the internet, if you can connect, a security software may be blocking your computer to get connected. What if you still receive a DNS Server not Responding Error? A software conflict and corrupted DNS services may be the issue. What to do?
- Disable your antivirus and other security software as well as network bandwidth controller. Now check if you can connect to the internet. Still, you can’t? Uninstall each one by one or all of them. In my experience the “network bandwidth controller” is preventing my PC’s TCP/IP to acquire its Default Gateway. Thus cause the DNS Server not Responding Error. Although, in most cases removing your security software will solve the error.
If removing your security software and the network bandwidth controller did not solve the DNS error try this one:
- Click start, accessories, right click “command prompt” and run it as administrator. Then, type netsh int ip reset c:resetlog.txt then input netsh winsock reset (don’t restart yet). Lastly encode ipconfig /flushdns, now your IP and Winsock are reset while your DNS cache is flushed. Restart your computer and check if it solved the DNS Server not Responding Error. The DNS error problem persists?
- In your TCP/IPv4 properties try to change it to “obtain an IP Address automatically” if you manually set it to static, if it’s already “obtained automatically” switch it into static by filling it with static IP, Default gateway, subnet (if you are in doubt, check this Computer Networks Beginners Guide) and in your DNS section use the following DNS 208.67.222.222 and 202.67.220.220 or the 8.8.8.8. and 8.8.4.4. Not working?
- It’s about time to use the system restore, go to “start”, “all programs”, “accessories”, “system tools” then select “system restore” choose the date before the DNS Server not Responding Error occurs. Just follow the wizard’s instruction. For more detailed system restore guide, click this How to restore Windows 7. Still having error?
Check Router
- Check your router, reset it and your modem. If possible replace it with your sphere router or borrow from a friend. By the way, before doing that, if you are having a network of computers, remove it first. Isolate one unit by plugging your network cable directly to your ISP’s modem/router, observe if it fixes the error. Didn’t solve the DNS Server error?
- Try to System restore your computer (How to system restore Windows 7.8.1 & 10) if it does not solve the error, most probably it’s a hardware issue. Check if both the green and orange light of your LAN card is blinking. Normally, both lights should be blinking, if you see only one, LAN card may be the issue. To make sure, better check your LAN cable with your LAN tester (here’s the LAN testing guide). If it’s good, we can conclude that your LAN card is the problem.
If you have better ideas on how to fix DNS Server not Responding Error don’t hesitate to use the comment box below. I will be happy to hear from you.



August 5, 2017 at 9:27 am
open command prompt as admin and execute ipconfig/flushdns command to flush dns. Also change the dns to open dns or google dns. It will fix the issue.
Hello Windows Guy, thanks for the input but everything is already explained in the article if you did some reading of it.
Hello Sir, I found your solution very helpful, I tried to change the DNS as you stated and everything goes normal again. My Internet connection got back but sometimes I lost the connection. I copied the ipconfig log. Please see, if there is something wrong. Thank you in advance.
Microsoft Windows [Version 6.1.7600]
Copyright (c) 2009 Microsoft Corporation. All rights reserved.
C:UsersPC7>d:
D:>ipconfig /all
Windows IP Configuration
Host Name . . . . . . . . . . . . : PC7-PC
Primary Dns Suffix . . . . . . . :
Node Type . . . . . . . . . . . . : Mixed
IP Routing Enabled. . . . . . . . : No
WINS Proxy Enabled. . . . . . . . : No
Ethernet adapter Local Area Connection 2:
Connection-specific DNS Suffix . :
Description . . . . . . . . . . . : Realtek RTL8168D/8111D Family PCI-E Gigab
it Ethernet NIC (NDIS 6.20)
Physical Address. . . . . . . . . : 00-EA-01-21-82-9E
DHCP Enabled. . . . . . . . . . . : No
Autoconfiguration Enabled . . . . : Yes
Link-local IPv6 Address . . . . . : fe80::80aa:9b40:b057:debd%12(Preferred)
IPv4 Address. . . . . . . . . . . : 192.168.2.125(Preferred)
Subnet Mask . . . . . . . . . . . : 255.255.255.0
Default Gateway . . . . . . . . . : 192.168.2.1
DHCPv6 IAID . . . . . . . . . . . : 268495361
DHCPv6 Client DUID. . . . . . . . : 00-01-00-01-14-DA-75-07-00-21-97-78-26-94
DNS Servers . . . . . . . . . . . : 8.8.8.8
8.8.4.4
NetBIOS over Tcpip. . . . . . . . : Enabled
D:>
Hi Jonel, it seems that there is no issues on your DNS Server, please check your computer on any conflicting software that might be the reason of your Internet connection’s on/off. If you are using more than one antivirus please uninstall each one by one to see which of the two is causing the problem. Get back, if your concern isn’t solve yet.