
How to create Bootable Flash drive Windows installer?
Create bootable Flash drive Windows installer Tutorial. Is it hard to create bootable flash drive Windows installer for Windows 7/8/8.1/ and Windows 10 Operating System installation? The answer is “NO”. You don’t have to be technically geek, a simple commonsense will do. However, if you are exposed or shall we say, your line of work is in computing world, your confidence is a great advantage.
Advertisements
This tutorial is designed mainly for beginners, first-timers and tech-novices but is also beneficial even to Geek people.
Bootable Flash drive Windows installer is a product of Windows installer evolution. Yes, from CD, DVD and now bootable USB Flash drive.
Things you need to create Bootable USB Flash drive Windows 7, Windows 8/8.1 and Windows 10 installer.
- Flash drive with at least 4 gigabyte in capacity, not necessarily blank — but make sure to transfer all your files to other portable device or hard drive before making it as bootable USB drive Windows installer because all your files will be deleted in the process.
- Windows 7 ISO, Windows 8/8.1 ISO and Windows 10 ISO.
- Windows 7 USB DVD Download Tool (Windows 7 only).
- RUFUS (for All Windows ISO versions, Windows 7, 8/8.1 and Windows 10 ISO’s).
How to create bootable Flash drive Windows 7 installer?
- Prepare your Windows 7 ISO. If you don’t have one — download Windows 7 ISO legally.
- Download Windows USB DVD Download tool, install and run.
- Choose your Windows 7 ISO files.
- Select “USB DEVICE” as your media type.
- Then click “Begin Copy“
- Wait until you see a “Back up is completed“, which means you successfully created a Windows 7 USB installer.
However, if you see an error “We were unable to copy your files. Please check your USB Device and the selected ISO files and try again“. You can click the “Start Over” button to retry, but if you still get the same error, I would suggest to try this method: How to create BOOTABLE USB drive using RUFUS?.
Advertisements
How to create bootable Flash drive Windows 8/8.1 installer?
You have two options on “how to create bootable flash drive Windows 8/8.1 installer”. First you can download Windows 8/8.1 ISO directly from Microsoft’s website using the Microsoft “Media Creation Tool” click here, and save it directly in your Flash drive. Second, instead of saving it in your flash drive, save the Windows 8/8.1 ISO into your hard drive then follow this guide: How to create BOOTABLE USB drive using RUFUS?
How to create Windows 10 bootable flash drive Windows installer?
Creating Windows 10 bootable flash drive Windows installer and Windows 8/8.1 flash drive installer are almost the same. Except that you will be using “Media Creation Tool that specifically downloads Windows 10” — and unlike Windows 8/8.1 that allows you to choose which binary rate fits your PC during the download/installation process.
In Windows 10 you will have to select first the appropriate binary rate but you can still change it later in the 2nd step of Windows 10 bootable flash drive set up. You can even choose “both“, which means, you will be downloading a version that has a 32-bit and 64-bit options .
- To get started download the appropriate tool here.
- Select 32-bit or 64-bit version of Windows 10.
- Select “Create installation Media for another PC“.
- Choose the language, architecture and edition.
- Select which media to use for this tutorial choose ‘USB flash drive”.
- Then select a USB flash drive, if you only have one flash drive attached just click next.
- Windows 10 is now downloading, wait until it’s done.
What if the download fails, in some cases depending on your internet connection downloading directly to USB flash drive may be interrupted. Personally, I would suggest to choose “ISO file” instead of “USB” flash drive” then make a Windows 10 bootable flash drive Windows installer by following this guide How to create BOOTABLE USB drive using RUFUS?
Advertisements
Do you find this tutorial helpful? Any suggestions to make this guide more helpful? Want something to add? Feel free to comment below, it will be highly appreciated.


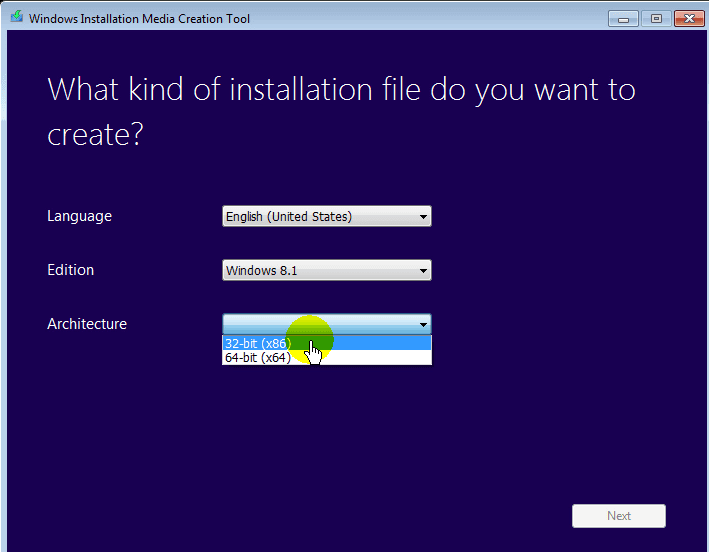
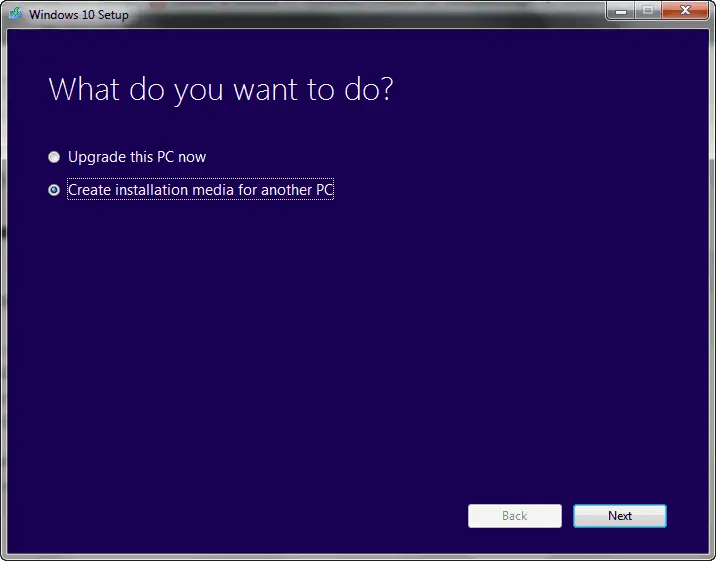
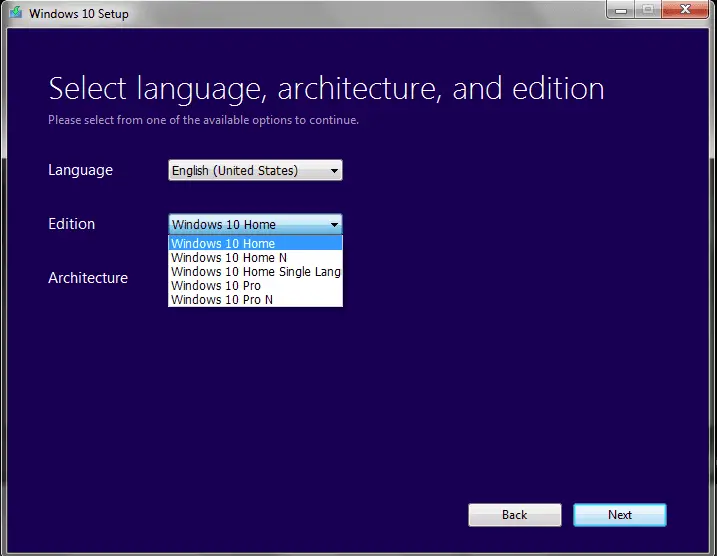
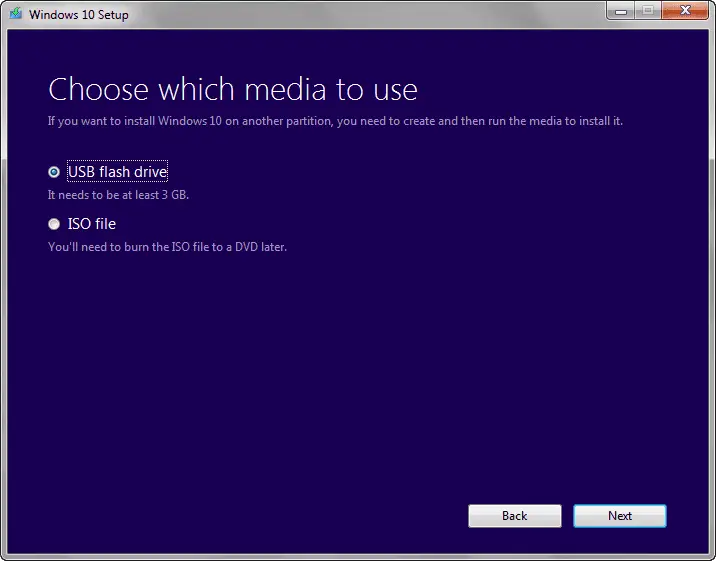
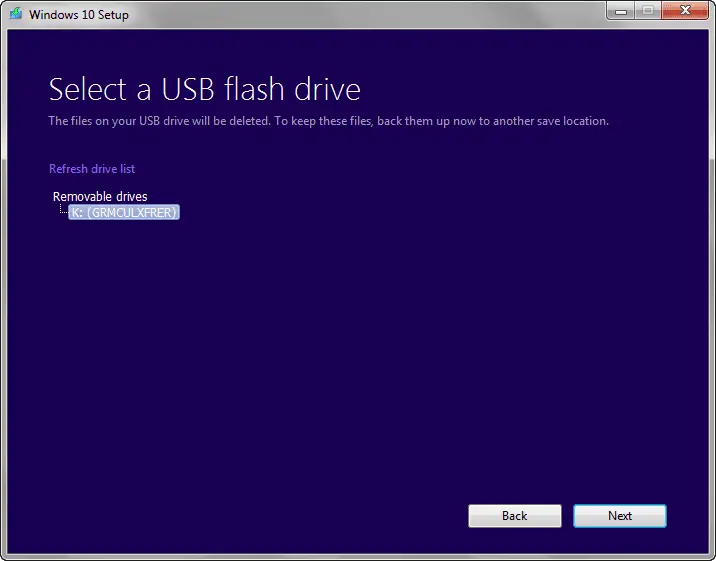
Advertisements